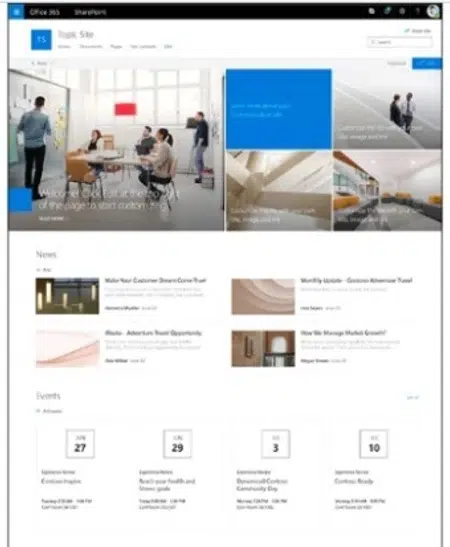4 Microsoft 365 Tips to Improve Productivity
Are you using your Microsoft 365 tools to the fullest? Many companies don’t. They stick to the core elements of the platform – Word, Excel, PowerPoint, and Outlook, leaving several productivity boosters on the table.
Knowing how to fully utilize your cloud services means you can strategically do more with less, eliminate manual processes, and free up employees for more forward-motion work.
How much of a benefit is optimizing your digital business processes?
According to a report by Deloitte called Connected Small Businesses in the United States, 80% of small businesses in Central Massachusetts and the rest of the country aren’t taking full advantage of their digital tools.
Those that do fully optimize their use of technology:
- Earn 2x as much revenue per employee
- Are nearly 3x as likely to be adding jobs
- See year-over-year revenue growth of nearly 4x as high
Since Microsoft 365 is used by so many organizations for their business processes, it’s a prime area to find productivity and efficiency improvements.
Efficiency Boosts You Can Uncover in Microsoft 365
1. Use Outlook to Schedule Rooms & Equipment
Trying to keep track of who has booked a conference room or who was the last one to check out an expensive piece of equipment can be a real productivity drag.
Paper lists can get filled up or misplaced, or meetings may have to be rescheduled at the last minute due to double booking a room. Those are just two of the headaches with keeping track of shareable resources.
Instead, use Outlook to manage room and equipment scheduling for you. You can set up resource mailboxes in Microsoft 365 that assign a user email address to a particular resource (meeting room, company car, AV equipment, etc.).
Then, when you schedule a meeting or want to reserve a resource just add that resource as you would any other meeting participant. You can use Scheduling Assistant to check availability. The system will automatically keep track of who is using which asset.
2. Use Resume Assistant to Save Time Drafting Job Opening Ads
Your HR department can reduce the time it takes to come up with job descriptions and ads for new job openings using a little-known feature in Word.
A couple of years ago, Word joined forces with LinkedIn to create Resume Assistant. While this was designed to help users create their resumes, it can also be used to help create job postings for openings.
Under the Review menu in Word, click on Resume Assistant while in any open document. A pane will open on the right-hand side and you’ll be asked to add a job role and industry.
You’ll be given results from LinkedIn public profiles with ideas on how to describe job postings for your desired role and be linked to job openings on LinkedIn to see how other companies describe the same position.
3. Make Use of Read Aloud in Word & Outlook
The voice assistant features in Microsoft 365 can save time both for document proofing and going through emails.
Everyone knows how hard it is to proofread your own work because your brain already knows what you meant to say. You can improve the quality of your documents by highlighting the text you want to proof and clicking Read Aloud on the Review menu. The highlighted text will be read back to you.
Read Aloud is also a big time-saver if you’re multi-tasking while going through emails. You can use it to have any of your emails read to you out loud, rather than having to sit in front of your inbox and read them yourself.
4. Streamline Document Sharing with SharePoint
Does your HR department need to repeatedly send things like holiday schedules and time-off forms to employees? How can you make it more efficient for a new sales rep to send the right sales material to the right lead?
Instead of relying on email or static file storage, make your document sharing easier and more dynamic with SharePoint Communication Sites.
Communication sites are mini websites that can be accessed either internally or externally, depending upon your settings.
By posting relevant information and documents on a webpage, users can self-serve and find the information they need when they need it instead of engaging in a back and forth process trying to track down files from another employee.
SharePoint sites always have the most recent copy of a file by linking them to live documents in OneDrive or SharePoint. Other company announcements/information can also be added to the site, improving overall communication in the process.